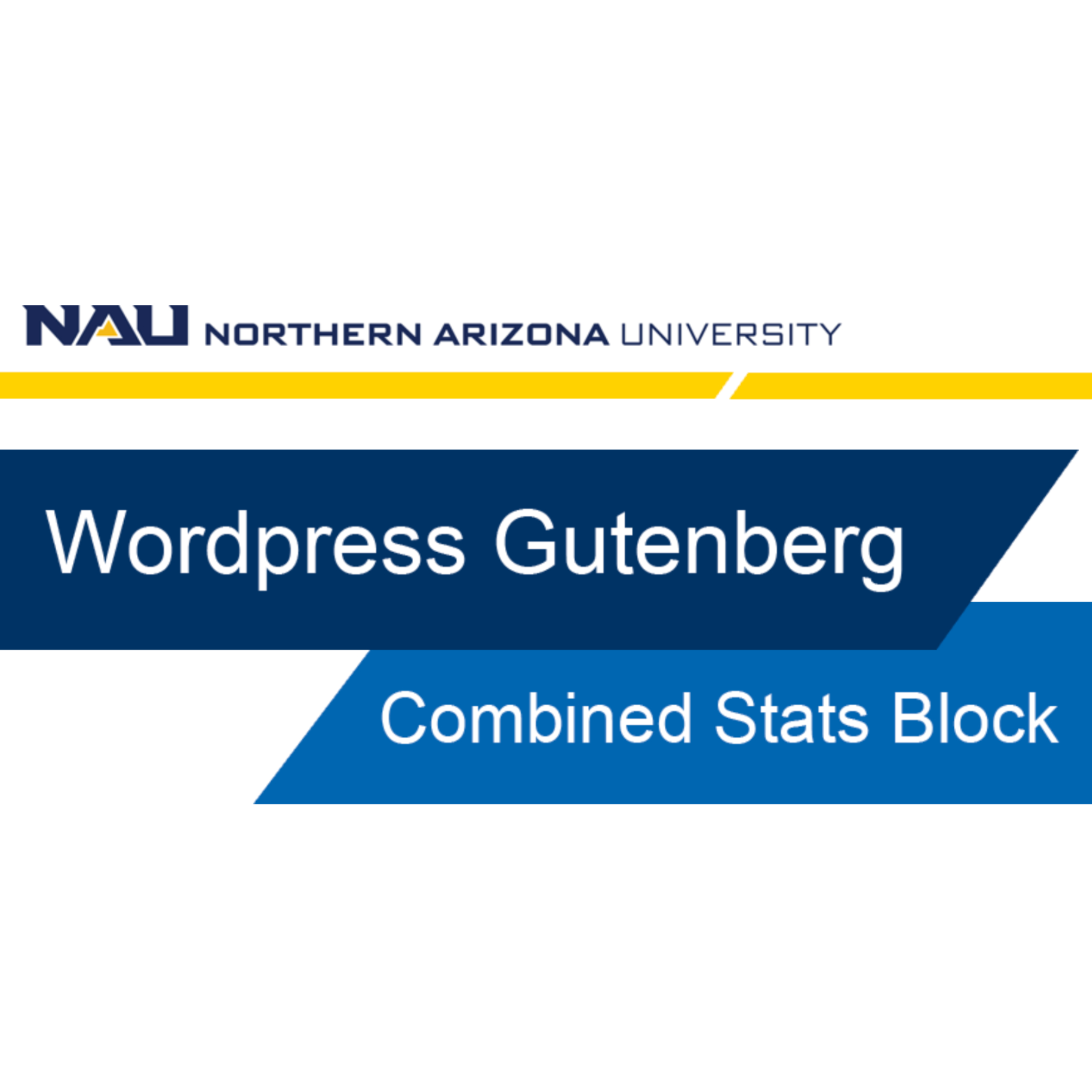When to use this block
The “Combined stats” block is an excellent design element for grabbing readers’ attentions with imagery and impressive statistics. It should only be used to display factual statistics, and nothing else.
Below is an example of the block featuring three stats, but the block will automatically adjust the way the stats display if you only want to showcase one or two statistics instead of three. Please note, the stats highlighted below are not factual.


Video Tutorial
Self-guided tutorial
Setting up your block
This block can be used to present one or more relevant and significant statistics for your site.
Begin by adding the “Combined Stats” block to the page. Click the small back plus sign, and search “stats”. Click on the ‘Combines stats’ option.
The block presents you with several fillable spaces for your content – so we will go through each one at a time.
Adding images
Your first option is whether or not you want to include an image. An image is not required for this block, but if you have an image you’d like to include with your stat, one can be added by selecting the “Add Image” button and either uploading your own image or selecting one from the Media Library.
Insert an image of Flagstaff campus from the Media Library.
Color scheme
Next, you may choose which color you want the statistic block to be. There are 6 options: Gold, Twilight, Monsoon, True-Blue, Sunset, and Green. Let’s select True Blue for our example.
Select True Blue for the background color.
Statistical content
The next section is where you will insert your statistical content.
Leave the Repository Testimonial ID box blank unless someone from University Marketing instructs you to add a code.
Adding more statistics
You may add more statistics by clicking on the “Add stat” button, and use the same format for however many statistics you need.
Formatting
Once all your statistics have been added, you can choose whether you’d like your stats to display in a vertical or horizontal display.
- A vertical display will add the image to the top of your statistic
- A horizontal display will add the image to the right of your statistic. For the horizontal setting you can also choose if you’d like your image to all appear on the right side, or have the image switch sides like a checkerboard
- If you have no image associated with your stat, then you can ignore this section
Try both displays to see the difference.
- Vertical display: the stats display side by side and the image is positioned on top of its stat.
- Horizontal display: the stats display one on top of the other with images switching from left to right of the stats.