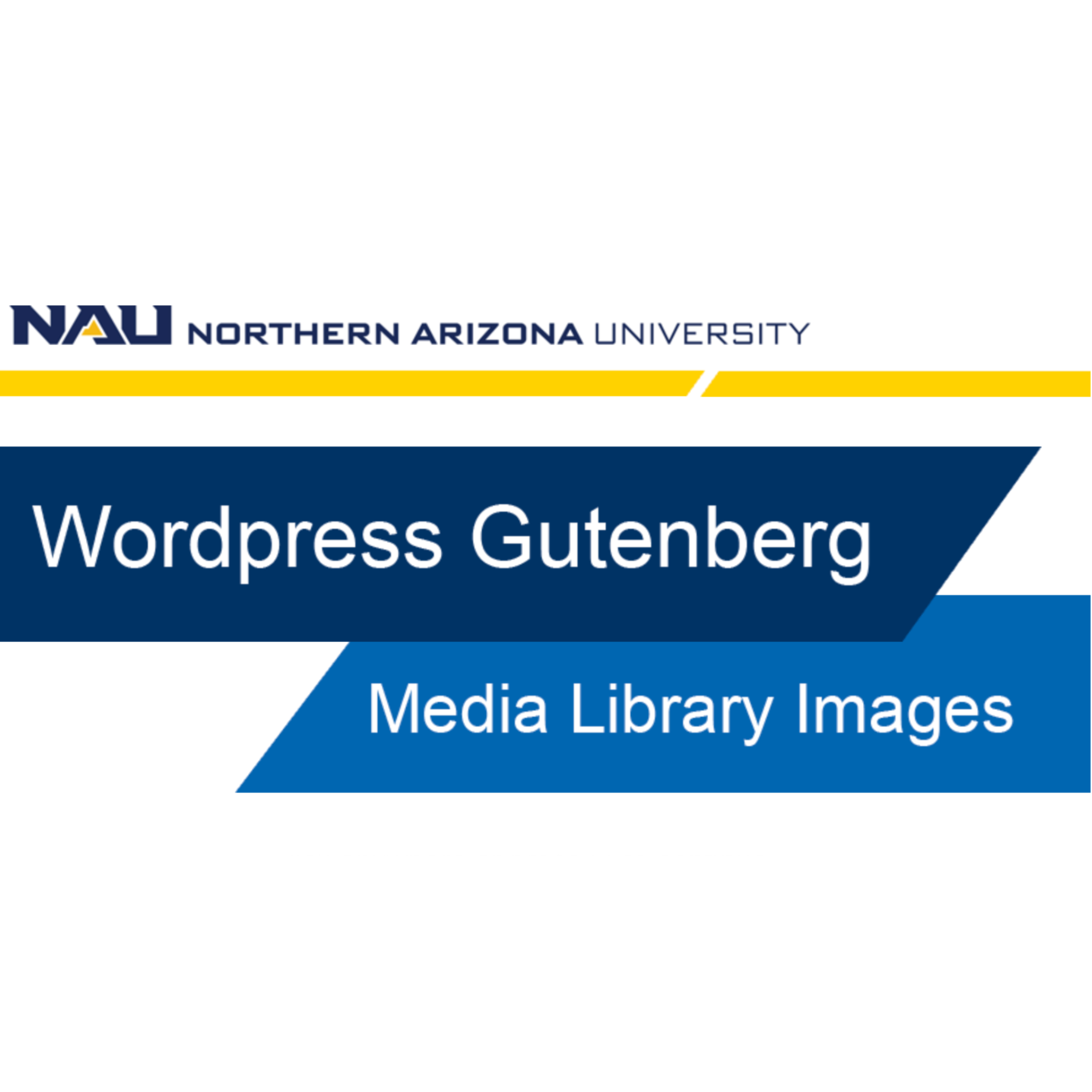The Northern Arizona University visual experience is inspired by the spirit of the university’s students and faculty. Our photography emphasizes the strengths, adventure, and charm of life as a Lumberjack.
Only photos approved by NAU Marketing can be used on WordPress sites. Approved photos are available in the NAU Online Photo Gallery. If you are actively publishing pages in WordPress and do not have access to the NAU Online Photo Gallery, please reach out to your Unit Web Coordinator for assistance.
Selecting an image
Images should be:

Authentic
We depict our subjects engaged in real activities, not artificially staged scenes. We do not idealize the university experience. Rather, we show the wide range of activities, achievements, and emotions that are part of a university education.
Authentic photography reveals the emotion connected to a person, an event, or a setting. Avoid subjects looking into the camera whenever appropriate.

Local
We take advantage of our combination of nature, heritage, and modernity to capture images that could only originate in our environment.
Local photography captures familiar places, sometimes in an unfamiliar way.

Varied
From extreme close-ups to panoramas, we use multiple perspectives to strengthen the appeal of our communications.
Varied photography considers subjects from all angles to engage viewers.
Website photography guidelines

- Ensure images follow a horizontal (landscape) format where possible.
- Avoid placing strong subjects on the extreme left or right edges of the image, as this can be an issue with automatic cropping when the image is responsively resized.
- Center the subject in the frame when possible.
- Consider capturing wide images with symmetry, but ensure essential elements are not on the extreme left or right of the subject in the image.
- Size images to at least 2400 pixels on the horizontal side.
Video tutorial
Self guided tutorial
The media library is a collection of images and other media files on your NAU WordPress site.
To upload content into the media library, select media in the left hand side settings. Click the “Add new” button in the top left corner of the page.
You can either drag your media file into the drop files box or click the “Select files” button to upload the image from your computer. Keep in mind that the maximum upload file size is 20 MB.
To prevent copyright infringement and to ensure high quality images are being displayed on NAU’s website, only University Marketing approved photos can be used on NAU WordPress sites. Approved photos are available in the NAU Widen Collective.
Once your image is added to the library, click on the image to pull up the details. Here you can find settings for the images alt text, title, caption, description, and crop settings.
It is important to always add the alt text and set the image crops for every image added to the media library.
Alt text
The alt text is the alternative text that describes the appearance of function of an image. This is the text that is read aloud by a screen reader for visually impaired site users or what search engine crawlers read to understand the content on your page.
Tip for writing good alt text:
- Be specific and succinct in your description
- Write like a regular sentence. Capitalize the first letter and use proper punctuation.
- Include text that is part of the image
- Don’t include a “Picture of” or an “Image of” in your description
Crop settings
The crop tool is an important setting in making sure your image is properly being displayed regardless of device or screen size. There are 6 different dimensional crop ratios: 1:1, 16:9, 5:2, 4:3, 4:1, and 2:3. To check or adjust these crops, click on the “crop featured image” button to the right of the image. A new pop up will appear.
You should see a drop down option in the top left corner of the page where you can either select images together, group together, or do nothing. The quickest way to get through all the crop settings is to select “Group together”. It will batch select all of the image crop ratios so you can crop them together as opposed to having to crop each one individually.
Click on the first ratio: 1:1. Using the dotted outline, select the display. As you set your crops for each ratio setting, remember to hit the “Save Crop” for each one. If you try to set them all before saving, WordPress will only save the last one you set and the other ratios will revert back to their default positions.
Be sure to set the crop for all 6 ratios. Start with 1:1, move to 16:9, then 5:2, and so on.
Tips for setting crops:
- Use horizontal/landscape images, they typically display better on web
- The width of the image should be 2400 pixels
- Center the subject in the frame
- Select image that also fits narrow crops
- When cropping faces, leave some background space
Adding image to a block
Once an image is in the media library, it is easy to add it to your page or post. When editing a webpage, most NAU21 custom blocks will include an “add image” button in the editor. From there you can select from all available image options in your media library.
When choosing an image, select one that is relevant to the written content on the page and also appropriate for the space.
Save your work by clicking ‘save draft’ and preview the edits. If your image looks good, it is ready to submit to the workflow!