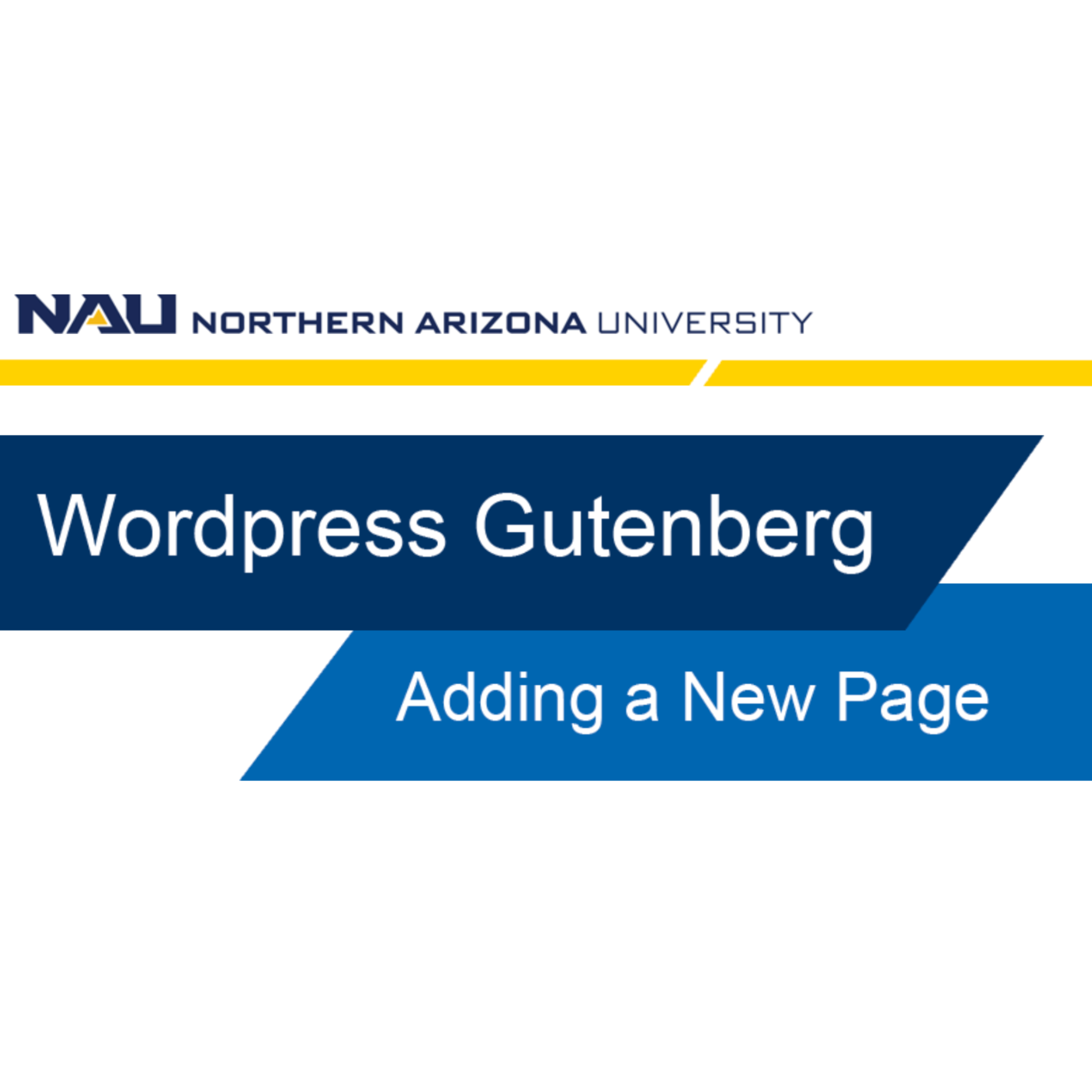When to add a new page
The content on Page are meant to timeless and a static part of your site. When considering building a new page, be mindful that they should be “evergreen” or able to stay relevant throughout the life of your site.
- Pages can be organized in a hierarchy, which means you can nest pages under other pages by making one the “Parent” of the other, thus creating a group of pages.
- Pages have their own settings
- Pages offer a variety of templates. These templates allow you to change the format and layout of the page to fit your content needs.
If you want to share timely, news/blog related content, consider creating a Posts. Post contains content written in order of publication, and it can be arranged and categorized.
Video tutorial
Self-guided tutorial
To add a new page, select ‘Pages’ from the left side menu of your WordPress dashboard. From there, press the “Add New” button in the top left corner of the screen.
Once a new webpage is created, it is important to adjust it so it is aligned with the NAU21 theme branding and guidelines. Basic functions associated with this are updating the title, permalink, featured image, and left navigation setup.
Step 1: Updating the Title
After you create a new blank page, the title will read as “Add Title”. Click the textbox and type in the new title, which will act as the H1 of the page.
For consistency and branding across all sites, please refer to the following guidelines for writing your page’s H1:
- Keep it short. Headers should only be 4-8 words.
- Use sentence case in headers. Capitalize only the first word and proper nouns, and don’t include a period.
- Write an effective header. Create concise, informative page titles and avoid obscure acronyms.
We will title this page: Sample page for training
Step 2: Updating the Permalink
Permalinks (short for permanent links) are basically another word for URLs or links in WordPress. An SEO-friendly URL explains what the page is about and it is easy to read by both users and search engines.
To update the permalink, first select the “page” tab on the top of the right-side settings menu. Find the “permalink” tab to review your page’s suggested URL.
To edit the permalink, click the textbox under “URL Slug” and type the URL you want associated with the page. Use a hyphen “-” instead of spaces or underscores to separate each word in your URL.
Some things to keep in mind when writing the URL Slug:
- Be relevant and describe what the page is about
- Don’t include dates or years
- Make it easy to read
- Do not include coordinating conjunctions and stop words in your URL. This includes: and, of, the, by, to, in, etc.
- Keep your permalink relevant and as short as possible
We will want to keep our URL similar to our H1. So following best practices this URL should be: sample-page-training
Once you write your URL Slug, you will notice the page will automatically update with your new URL under the “View Page” link.
To save our work, hit ‘Save Draft’ at the top right of the editor.
Step 3: Inputting a Featured Image
Next we will need to add a featured image to our page. The featured image is the first photograph that appears on the very top of the page.
Before we select our image, there are some things to consider when choosing your featured image:
- Only select images that are a landscape or horizontal format.
- Featured images display as long and narrow, 4:1 ratio, so it is important to select images that will fit that space.
- Size images to at least 2400 pixels on the horizontal side for higher quality display.
- Show people when possible. We have a busy, vibrant campus, and our web photos should reflect that.
To insert a featured image, first select the “page” tab on the top of the right-side settings menu. Next, under the featured image section, click “Set featured image.”
A pop-up box will appear on your screen, displaying images that are currently in your site’s media library. Go ahead and select which image you want to use, and select the “set featured image” button on the bottom right of the popup box. A thumbnail image should now display in the right-side settings.
If you need or want to change the image now or in the future for this page, simply click the “replace image” button below the thumbnail image and select something else from the menu library.
Now that the basic settings of an H1, URL, and Featured image have been set up on our page, we are ready to begin adding content. It is important to format the page in accordance with the NAU21 theme, which includes a seamless and understandable left-navigation – which we’ll go in-depth on how to set up the different NAU page types.