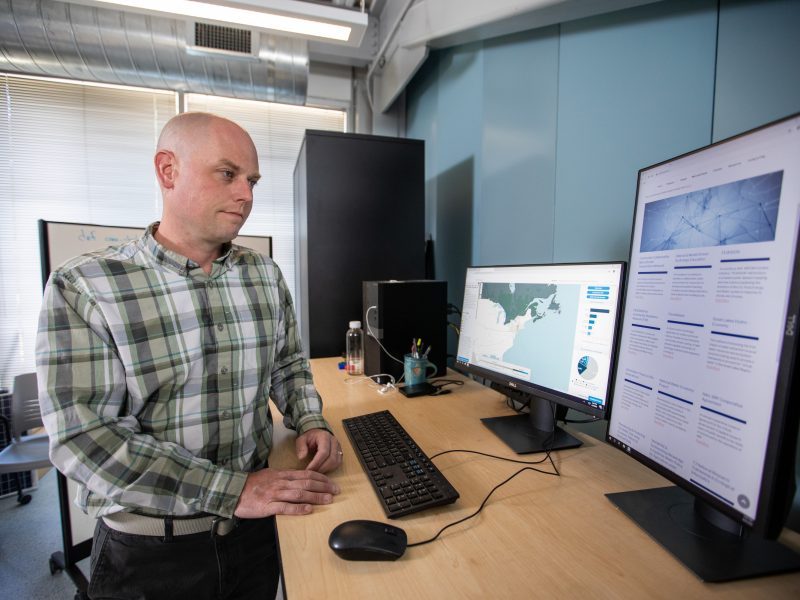FAAR Faculty Instructions
What is FAAR?

Faculty can think of the Faculty Activity and Achievement Reporting (FAAR) system as their electronic CV. The Office of the Provost uses PeopleSoft to populate contact information, position information, and courses taught each semester. Each faculty member enters the rest of the work usually shown on a CV or review materials. FAAR then creates reports and populates CVs for use in annual reviews and sabbatical/promotion recommendations.
Faculty management
Faculty lists and classifications (attributes about faculty) are uploaded at the end of each semester and new faculty are added at the start of fall and spring semesters. The upload includes part-time and full-time faculty.
Emulate User. In FAAR, you can emulate a user by going to Administration → Tools → Emulate User and finding the right person to emulate. When you emulate a user, you see the user’s FAAR record as they do. This can help you assist with questions and access items specific to the user. Add Emulate User as a quick link for faster access.
Faculty picker lists show full-time faculty by default. Change the status to “All Active” if you want to see staff and part-time faculty.
Add a new person to FAAR
Faculty are added to FAAR by the provost’s office at the start of each semester. To add someone at another time:
- Go to Administration > Administration > Faculty (under Add/Edit).
- Click Add.
- Set the first name, last name, faculty id (e.g., 9294969), and login id (e.g., zzz99).
- Enter the email address.
- Set the primary unit and employment status. Staff is good for anyone who is working in FAAR but not necessarily teaching. Full-time refers to any contract faculty. Part-time refers to anyone who teaches but isn’t full-time faculty; this includes part-time faculty and full-time or part-time staff.
- Set year started and tenure status.
- All other fields are optional. Click Save and Go Back.
Navigating FAAR
Home
The homepage is where you will find your Task list. The Quicklinks dropdown does not show up on this page.
Your packets
Packets is where you will find current or former RPT-based applications for promotion, tenure, or sabbatical.
Announcements and help
Find announcements from Interfolio and answers to frequently asked questions.
Activities
Activities is where periodic work is entered for your FAAR-generated CV. Information can be entered at any time during the year.
Entering activities
- On the navigation bar, go to Activities.
- Click the Add button within each section to add new activity.
- You can view past teaching and upload attachments (other edits must be done on workload).
- Add new statuses within the original activity entry; do not create a new entry. All collaborators need to manage statuses on their own Activities/Workload.
- Keep end term as “ongoing” if you are involved in an activity over several semesters.
Evaluations
Self-evaluations, evaluations of you by others, and evaluations you need to complete for others.
Forms and reports
Here you can view completed classification forms (Statement of Expectations, Sabbatical and P&T applications prior to fall 2021). Once submitted from the Action Items list, these forms cannot be edited and must be re-opened by an admin for edits. You can also see prior and current Workload Forms and build reports on your activity.
Vitas and biosketches
This is where you can view FAAR-generated CVs that evaluators will see. The Add button allows custom CV creation.
Find colleagues
Find faculty based on their entered interests and scholarly/creative contributions.
Administration
Only available to administrators. Includes reporting and communication section for sending forms to faculty.
Statement of Expectations (SOE)
SOE completion
Faculty complete their Statement of Expectations each spring as a look forward to the upcoming academic year. The SOE link shows up on the home page after the dean’s office initiates the process. The process for submission is as follows:
- Meet with chair/director to discuss expectations for the upcoming academic year. Find out how to format your SOE.
- In FAAR, click the message on your Action Item list called Statement of Expectations Fall 20XX-Spring 20XX. Contact your college liaison if you do not see the SOE link.
- Fill out your expectations for each activity as decided with your chair/director.
- Enter the numerical percent of load for each activity. E.g., enter 25 for 25%.
- Press Submit Classifications when you are finished or simply press Save to return to the SOE later from your home page.
SOE viewing
After the SOE has been submitted, the Action Item message will disappear. To see your submitted SOE you have two options:
- Use the Quicklinks dropdown box in the right hand corner within any Faculty180/FAAR page (not available on Home page).
- Navigate to Forms & Reports → Printable Classification Forms → Choose Statement of Expectations or other desired form → Select the semester of interest → Press View.
Best practices for SOEs
- Keep a back up of your SOE on your computer.
- State semester and year in text boxes.
- SOE percentages should total 100 for full-time faculty. If on reduced FTE and pay, percentages should add to your reduced percentage.
- SOE reflects the entire academic year. If loads differ between fall and spring, report the average percentage, then use text boxes to explain.
- When updates are needed, add amendments rather than deleting previous information.
- Release time can be explained and counted in the Other section. Describe how evaluation of that release time will be done and by whom.
Workload form
At the end of each semester, faculty are prompted to submit a formal Workload Form, serving as the opportunity to update statuses, confirm whether particular activities have ended or are ongoing, and to enter teaching, advising, and workload percentages for the semester of interest. The Workload is a semester snapshot of items in the Activities section. The Office of the Provost initiates a workload period after the semester, sending a message to the homepage list: Complete Workload Form [Term].
- Find the Workload link on your Home page tasks list.
- Only on the workload form can you group courses, adjust teaching load, select not taught, add text on teaching-related activities, and, further down, add your activity distribution.
- Teaching. Courses and course evaluations are automatically loaded for primary instructors and for those selected as evaluators.
- Edit teaching load for specific classes by typing into the boxes, matching what’s in the SOE
- Group/ungroup classes by checking boxes and selecting Group. Click the Course Not Taught box if it should not be included in your load.
- Describe any other teaching-related activities in the text box.
- Add syllabus and other supporting documentation in section B Course Attachments using the Add button.
- Advising. If you advised students as part of your load, press Add button and enter the number of students officially advised.
- Activity distribution. This is a reflection back to your Statement of Expectations percentages. Add percentages you actually worked for the term.
- Other activities. This populates from entries in the Activities area, showing only ongoing or current semester items.
- When Activities require your attention appears, you must verify/update/close statuses and dates before you can add new activities.
- You can add new items or edit an item for the term by pressing the pencil icon.
- No data available in table means you do not have any items of that type in the current semester for which you are doing your workload. Press View All to see all-time activity.
- Submit for review. You can save at any time, but you must press Submit when you are done.
- You will receive an email if your chair/director returned your workload for revision.
- You can view your workload forms in Forms & Reports → Prior Workload Forms or Initiated Workload Forms.
Best practices for Workload
- Group co-convening courses.
- An activity performed over several semesters (like a committee) can be kept as ongoing. Do not end and restart each semester.
- If an item changes status, add it to the existing record, do not create a new record.
- Finish your SOE before the Workload. Finish your Workload before the self-evaluation.
Self-evaluations
Continuing faculty complete their self-evaluation in fall about the prior academic year, and new faculty complete their self-evaluations in spring for the prior fall semester. The years in the name of the evaluation refers to the academic year during which the evaluation is being completed. Submit your self-evaluation after updating your activities and submitting your workload.
- On your Action Item list click on Complete Evaluation: Self Evaluation (wording may differ).
- Click the Statement of Expectations eye icon to review it.
- Click the StandardCV eye icon to view how your FAAR CV will be shown to reviewers.
- Click Evaluate to the right of your name.
- Type or paste your self-evaluation in the “standard evaluation input” box. Also you may attach it, depending on your department practices.
- Click Save. This action just saves your information for editing, and does not submit it.
- You will now see a green check mark next to your name; this only means the information has been saved, not submitted.
- Click the checkbox next to your name, and click Submit Selected Evaluations. This action will attach the evaluation to your FAAR CV for reviewers, and you will no longer have the ability to edit.
Best practices for self-evaluation
- Update your workload/activities prior to submitting a self-evaluation. Updated activities after submission will not be reflected on the CV in the self-evaluation.
- Review the materials included with the self-evaluation, as this is what reviewers will see.
- Paste your self-evaluation into the text box, and optionally upload the self-evaluation as an attachment.
- Make sure you fully submit your self-evaluation after completion.
Applications for sabbatical, promotion, and tenure
If you are up for promotion or applying for sabbatical, an admin will send a packet to you through RPT (same login address as FAAR). This packet will be available through a Your Packets link under the Home link. Complete the packet according to department guidelines. You will still be evaluated in the annual review process to receive scores.
- Click Your Packets link. There will also be a link in the notification email, and may be a link on your Home page.
- Click the packet name.
- The first screen shows an overview of progress. Click Packet at the top.
- After any changes to your FAAR Activities/Workload, regenerate your CV by clicking regenerate in the top Faculty180/FAAR Vita section.
- Click Add next to each document name to upload a file. There are no textboxes to enter statements.
- Click Fill Out Form to enter pertinent information about your application.
- Click Preview Packet for the reader view that evaluators see.
- Each section has a Submit button to lock the section and make it available to your chair for completion check. Contact your chair or college liaison to unlock a section.
To view applications prior to fall 2021, go to Forms & Reports → Printable Classification Forms → Choose the desired form → Select the semester of interest → Press View.
Vitas and biosketches
The CV is built using Profile, Activities and Workload Forms. Use Standard CV to display all information from FAAR that reviewers will see. Note: Some units have special CVs for review purposes.
- Go to Vitas & Biosketches on the navigation list.
- Find Standard CV and click the view eyeball. You can then choose All or Custom to pick terms.
- Create customized CVs by clicking Add. Choose a template (e.g., NIH Biosketch), press Save and Edit, then choose what items to show on the CV.
- You can print, export/edit, or share the CV by clicking Export/Share or Print. Choosing Word Document allows you to edit it.
Timeline of tasks in FAAR
| Term | Spring | Summer | Fall |
| Faculty: Fall workload | SOE | Spring workload | RPT apps Annual review |
| Chairs: AR/RPT Evaluations | SOE Approval | Workload Approval |
Statement of expectations (SOE)
SOEs are opened and re-opened by the dean’s office or department. First, meet with your chair/director to discuss expectations and SOE format.
Degree entry
Degrees are not editable in FAAR and are pulled weekly from PeopleSoft.
- Log in to PeopleSoft.
- On the compass navigation icon (top right), go to Classic Home.
- Navigate to Self Service > Personal information > NAU Degree Information.
- Click Add Degree.
- First select Level of Degree, then degree magnifying glass to search for your degree name.
- Fill out the rest of the form. When entering Granting Institution, first click the magnifying glass to search for the institution name.
- Press Save Degree. Your supervisor will receive an email to verify the degree.