Android
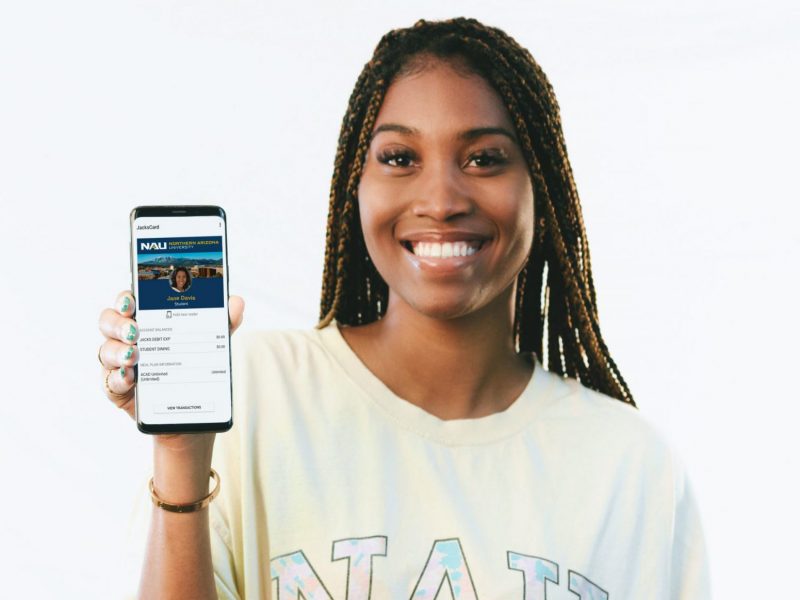
- JacksCard is easy to use, convenient, and secure. Perform all transactions on one platform and access buildings, events, meal plans, services, and more, using the Android device you always have with you.
- Your credentials are protected by a two-step verification process.
- Reduce plastic waste and promote sustainability by installing your JacksCard on your mobile device.
Add your JacksCard to your Android Phone
Add your JacksCard to your Android phone and use it anywhere the physical card is accepted!
Requirements
- Your NFC-enabled device, Android 8.0 or later
- You must have a passcode on your Android phone
- The latest version of the NAUgo app
- Enroll in Duo Mobile for two-step verification
- An approved photo
How to add your JacksCard to your Android phone
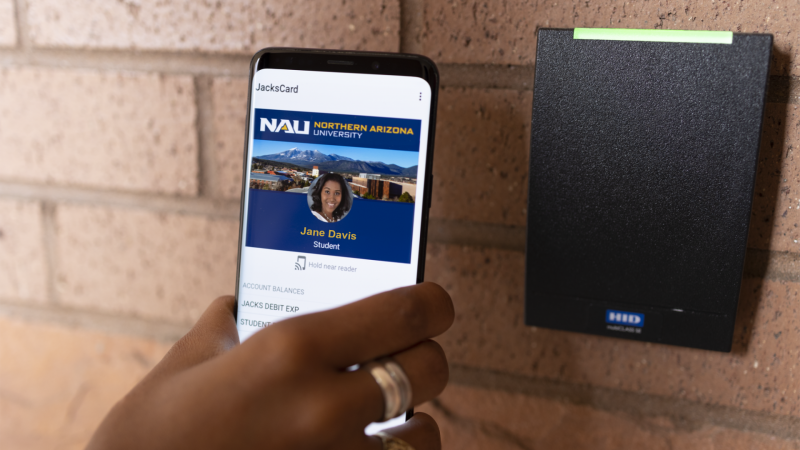
JacksCard quick actions
Android FAQs
How to use your JacksCard
You do not need to unlock your phone, but the screen must be awake to use your JacksCard. Tap the power button to wake the screen and place the middle of your phone towards the top of the reader.
Who is eligible?
Students who are enrolled in at least one class at the Flagstaff campus.
Please see the Terms and Conditions for more information.
Do I have to use a digital JacksCard?
You are not required to add your JacksCard to your Android phone; you can opt for a physical JacksCard if you prefer. If you originally elected to add your JacksCard to your Android phone and would like to change to a physical card, please visit the JacksCard office to get your printed card or reactivate a previously used card. Fees may apply; see card pricing for more information.
How many devices can I have my JacksCard on?
You can add your JacksCard to one iPhone and one Apple Watch OR one Android device. You cannot have an iPhone or Apple Watch paired with an Android phone. Android wearables are not supported at this time.
How do I check my account balances?
On your JacksCard you will be able to see Dining Dollars and JacksDebit Express balances as well as current Meal Plan balances. To view your JacksCard, open the NAUgo app on your device and select “View JacksCard.”
What if I get a new device?
You can add your JacksCard to your new device. In order to do this, you will need to remove your JacksCard from your old device.
Visit the JacksCard Account Management page and select “Account” from the top of the page, then select “Mobile ID” from the dropdown menu. Once your card is removed from your old device, you can then add your JacksCard to your new device via the NAUgo app.
What if my device is lost or stolen?
If your device is lost or stolen, visit the JacksCard Account Management page and select “Account” and then “Mobile ID.” From there, navigate to Manage Pass > Pass State Action > Suspend Pass using the dropdown menu.
Reactivate your card on the same “Mobile ID” page using Manage Pass > Pass State Action > Resume Pass. If you had the JacksCard Office suspend your card, please reach back out to the office to reactivate.
Why do I keep getting an email that my JacksCard is suspended after signing out of NAUgo?
Similar to many mobile applications, the only way for NAUgo to retain your personal information on your device is for you to stay signed in. When you sign out, any personal information and credentials need to be suspended to keep your device secure.
To resume your pass after it has been suspended, open NAUgo and sign in using the persona icon in the top right corner. After you are signed in navigate to the JacksCard button on the main page. After selecting JacksCard you will see a status that your card is in a suspended state. To resume select the Resume JacksCard button. To keep your card active and working in the background do not sign out of NAUgo.
What if I have a question that isn’t here in the FAQs?
Contact the JacksCard Office at 928-523-1905 or email JacksCard@nau.edu. Business hours are Monday–Friday from 8 a.m.–5 p.m. and Saturday from 10 a.m.–2 p.m.

